
Use the Administrator Divisions screen to add, edit, or delete divisions in the training system. Divisions are grouping of organizations that can also be assigned courses and classes.
To add a division, select the Add Division button from beneath the main grid:

To edit a division, click the edit button ( ) in the row for that division. See Editing Administrator Grid Rows for additional details.
) in the row for that division. See Editing Administrator Grid Rows for additional details.
To delete a division, click the delete button ( ) in the row for that division. You will be asked to confirm before the deletion occurs.
) in the row for that division. You will be asked to confirm before the deletion occurs.
To add or remove course, class, or organization assignments for a division, select a row in the grid. This displays an "Items associated with:" grid below the main grid. Use the buttons under the "Items associated with:" grid to access the Associate Organizations with Division screen, the Assign Courses to Division screen or the Assign Classes to Division screen. If there are multiple pages of items, click the numbers underneath the names to jump between pages. The courses that have been assigned via a class, organization directly, or a class assigned to the organization are listed for reference but are not directly editable.
After making any changes in the main grid or in any of the detail sub-grids, you must either Save Data or Cancel Changes before you can go to another Administrator screen.
You can click on a column heading to sort by that column. Searching for content depends on the how searching/filtering is configured. See Searching Administrator Grids for more details.
If the grid has multiple "pages" of data, use the paging controls shown below to just to the first, previous, next, or last page of data.

The number of items per page is controlled by the Default Grid Size on the "Default Settings" tab of the Global Settings screen.
To access the Administrator Divisions screen, click the Divisions button on the Administrator toolbar:

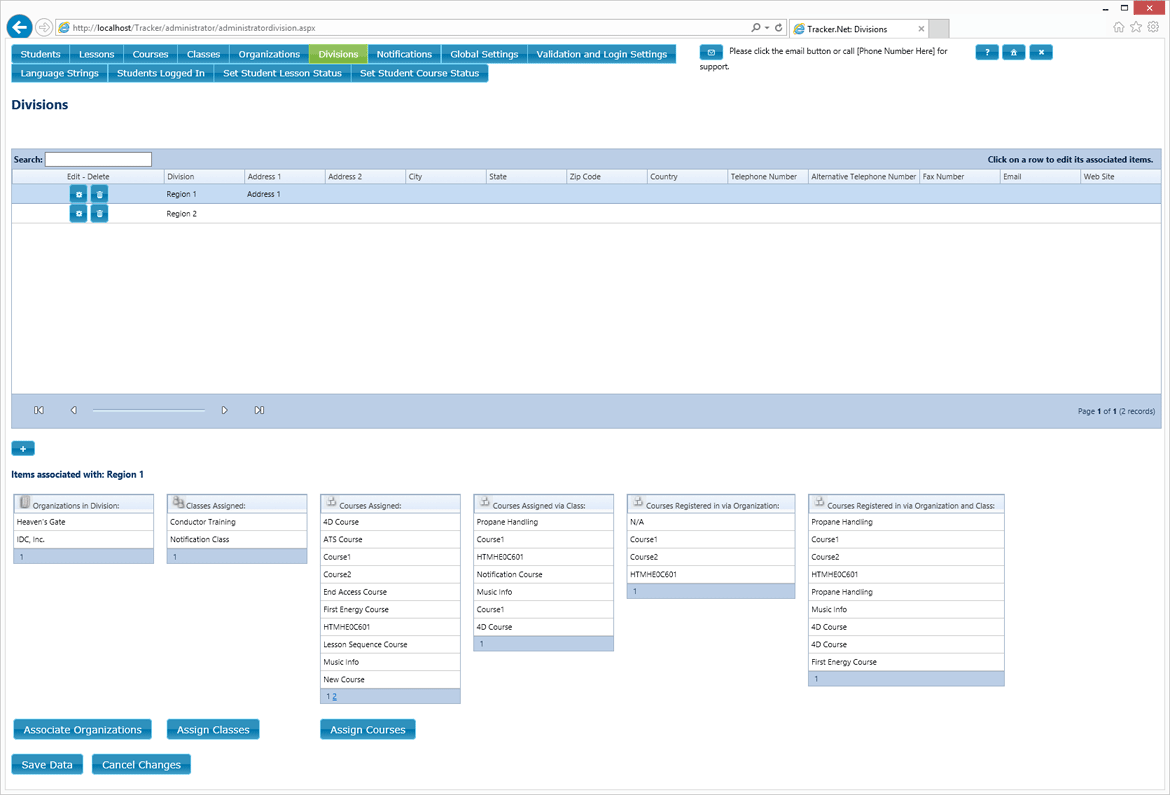
This screen is not available to Administrators with 'Supervisor Only' or 'All Levels (Basic)' access.
Associate Organizations with Division screen